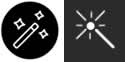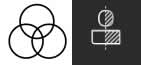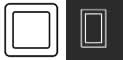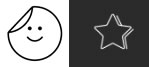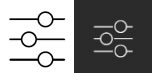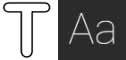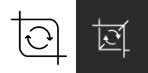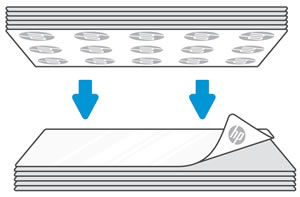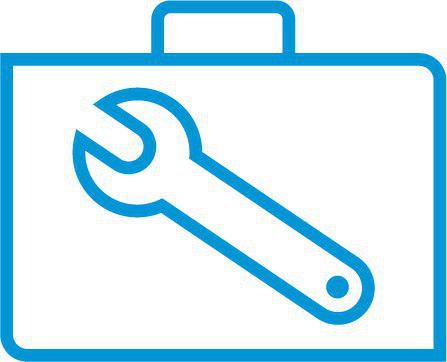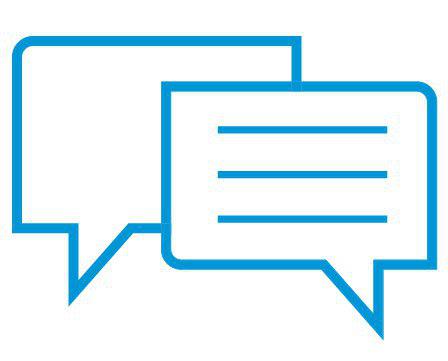- Laptops & 2-in-1s
- Business
- Premium
- Gaming
- Laptops
- ZBook Workstations
- Convertibles &
detachables - Deals
- Printers
- Home &
home office - Business
- Sprocket
- Print
only - Multifunction
- Scanners
- Large format &
digital presses
- Laptops & 2-in-1s
- Business
- Premium
- Gaming
- Laptops
- ZBook Workstations
- Convertibles &
detachables - Deals
- Printers
- Home &
home office - Business
- Sprocket
- Print
only - Multifunction
- Scanners
- Large format &
digital presses
Soporte al cliente de HP: base de conocimientos
Aplicación HP Sprocket - Uso de la aplicación HP Sprocket
Este documento es para la aplicación HP Sprocket.
La aplicación HP Sprocket es el principal software para utilizar con su Sprocket. Con esta aplicación, puede tomar, editar fotos y enviar los trabajos de impresión a su Sprocket.

Paso 1: Instale la aplicación HP Sprocket
Descargue e instale la aplicación HP Sprocket en su dispositivo móvil.
-
Descargue e instale la aplicación HP Sprocket desde la página principal de HP Sprocket (en inglés).
-
Encienda la Sprocket.
-
Abra el menú de configuración de Bluetooth en su dispositivo móvil y asegúrese de que el Bluetooth esté activado.
-
Abra la aplicación HP Sprocket, seleccione una opción de inicio y luego continúe con el próximo paso.
Paso 2: Imprima fotos
Imprima sus fotos usando una de las varias formas disponibles.
Imprima una foto guardada
Imprima fotos guardadas en su dispositivo móvil, cuentas de redes sociales, o cuenta de servicio en la nube.
-
Desde la aplicación HP Sprocket: En la pantalla de inicio, deslice el dedo hacia la izquierda o derecha para seleccionar una foto guardada en su dispositivo móvil, su servicio en la nube o cuentas de redes sociales. Edite la imagen según sea necesario y luego toque el icono de Imprimir
 .Su foto se imprimirá.
.Su foto se imprimirá. -
Desde otras aplicaciones de fotos: Seleccione una foto, toque el icono Compartir
 o
o
 , toque el icono Más
, toque el icono Más
 (solo iOS) y luego toque la opción aplicación HP Sprocket. Edite la foto según sea necesario y luego toque el icono Imprimir
(solo iOS) y luego toque la opción aplicación HP Sprocket. Edite la foto según sea necesario y luego toque el icono Imprimir
 .Su foto se imprimirá.
.Su foto se imprimirá.
Imprima una foto nueva
Con la aplicación HP Sprocket, use la cámara en su dispositivo móvil para tomar una foto e imprimirla.
-
Toque el icono
 de Cámara o
de Cámara o
 y deslice el dedo hacia la izquierda o la derecha a la opción Cámara.
y deslice el dedo hacia la izquierda o la derecha a la opción Cámara.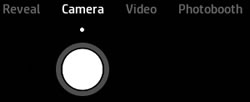
-
En el modo Cámara, configure un temporizador, cambie la orientación de la cámara o configure un flash, según lo desee.
-
Toque el icono Capturar
 para tomar una foto.Aparecerá una vista preliminar de la imagen.
para tomar una foto.Aparecerá una vista preliminar de la imagen. -
Edite la foto si es necesario y luego guarde, imprima o comparta la foto.
También puede tomar e imprimir fotos con la cámara HP Sprocket 2 en 1. Vaya a HP Sprocket 2 en 1 - Cómo tomar fotos instantáneas (modo Cámara) para obtener más información.
Imprima un fotograma de un video
Capture un video con la aplicación HP Sprocket y luego elija un cuadro para imprimir.
-
Toque el icono Menú
 , toque Sprocket y luego toque Configuración de aplicación.
, toque Sprocket y luego toque Configuración de aplicación. -
Vuelva a la pantalla de inicio y luego toque el icono
 de Cámara o
de Cámara o  .
. -
Deslice el dedo hacia la izquierda o derecha para llegar a la opción Vídeo.
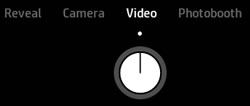
-
En el modo de Vídeo, toque el icono Capturar
 para iniciar y finalizar su vídeo.
para iniciar y finalizar su vídeo. -
Toque la flecha derecha para aceptar el vídeo o toque la X para borrar el vídeo y comenzar uno nuevo.
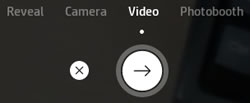
-
Toque el icono de Cuadro
 para seleccionar un cuadro para imprimir.
para seleccionar un cuadro para imprimir. -
Seleccione el cuadro que desea imprimir.
-
Android: Toque y arrastre el punto al tiempo del cuadro que desea imprimir y luego toque la Marca de verificación
 .
. -
iOS: Toque y arrastre el cuadrado al cuadro que desea imprimir y luego toque la Marca de verificación
 .
.
-
-
Edite el cuadro según sea necesario y luego guarde, imprima o comparta la imagen.
Imprima en modo Cabina
Use el modo Cabina para capturar una secuencia de cuatro imágenes para imprimir como una fotografía.
-
Toque el icono
 de Cámara o
de Cámara o
 y luego deslice el dedo hacia la izquierda o la derecha a la opción Cámara.
y luego deslice el dedo hacia la izquierda o la derecha a la opción Cámara.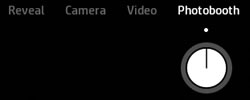
-
En el modo de Cabina, cambie la orientación de la cámara o configure un flash, según lo desee.
-
Toque el icono de Capturar
 para comenzar a tomar fotos.
para comenzar a tomar fotos.nota:
Para detener el temporizador entre capturas, toque el icono de Capturar .La cámara captura cuatro fotos, con una cuenta regresiva entre cada foto. Después de capturar las fotos, aparecerá una vista previa de la foto montada.
.La cámara captura cuatro fotos, con una cuenta regresiva entre cada foto. Después de capturar las fotos, aparecerá una vista previa de la foto montada.
-
Edite la foto si es necesario y luego guarde, imprima o comparta la foto.
Paso 3: Pruebe funciones adicionales
Conozca otras características de la aplicación HP Sprocket.
Pantalla de vista previa
Tomar o seleccione una foto en la aplicación HP Sprocket y luego edite, imprima o comparta sus fotos desde la pantalla de vista previa.
-
Cambiar tamaño: Utilice dos dedos en la pantalla para acercar/alejar y girar fotos.
-
Editar: Toque Editar o el icono Editar
 , y luego toque la Marca de verificación
, y luego toque la Marca de verificación
 cuando haya terminado. Para obtener más información, consulte Cómo edito mis fotos en las Preguntas frecuentes (FAQ).
cuando haya terminado. Para obtener más información, consulte Cómo edito mis fotos en las Preguntas frecuentes (FAQ). -
Imprimir: Deslice el dedo hacia arriba desde la barra gris para imprimir varias copias o mosaicos y luego toque el icono Imprimir
 . Lea la sección Imprimir mosaicos para obtener más información.
. Lea la sección Imprimir mosaicos para obtener más información. -
Compartir: Toque el icono de Compartir
 o
o
 .
. -
Guardar: Toque el icono de Guardar
 o
o
 y luego vaya a la carpeta donde desea guardar la foto.
y luego vaya a la carpeta donde desea guardar la foto. -
Vea la cola de impresión: Deslice el dedo hacia arriba desde la barra gris y luego toque Cola de impresión.
nota:
En iOS, la cola de impresión solo aparece si contiene fotos. -
Salir: Toque la X.
La cola de impresión de la aplicación
Utilice la cola de impresión de la aplicación HP Sprocket para ver y modificar los siguientes trabajos de impresión.
-
Vea la cola de impresión: Toque el ícono Menú
 y luego toque Cola de impresión
y luego toque Cola de impresión
 . La aplicación puede mostrar dos colas diferentes.
. La aplicación puede mostrar dos colas diferentes.-
La Cola de impresión muestra un máximo de 10 fotos enviados a una Sprocket específica.
-
La Cola de la aplicación muestra hasta 20 fotos enviadas desde su dispositivo móvil cuando no está conectado a una Sprocket.
-
-
Mueva una foto al principio de la cola: Vaya a la cola de impresión y luego deslice una foto a la derecha. El icono de Reordenar
 aparece y la foto se mueve a la parte superior de la lista.
aparece y la foto se mueve a la parte superior de la lista. -
Elimine fotos de la cola: Vaya a la cola de impresión y luego deslice la foto que desea eliminar a la izquierda. El icono de la Papelera
 aparece y la foto desaparece de la cola.
aparece y la foto desaparece de la cola.
Mosaicos de fotos
Divida su fotografía en mosaicos que se imprimen por separado y luego júntelos para crear una foto más grande.
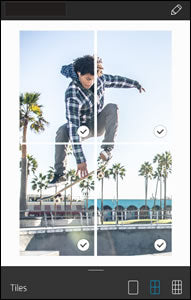
-
Tome o seleccione una fotografía.
-
En la pantalla de vista previa, deslice el dedo hacia arriba desde la barra gris.
-
En la sección de Mosaicos, seleccione el patrón que desea. Puede imprimir fotos en mosaicos en patrones de 2 x 2 o 3 x 3.
-
Toque el icono Imprimir
 .Los mosaicos se envían a la cola como trabajos de impresión independientes.
.Los mosaicos se envían a la cola como trabajos de impresión independientes. -
Junte las fotos impresas para crear una foto en mosaicos.
Pegatinas personalizadas
Cree un dibujo para agregar a una impresión de la Sprocket.
-
Tome o seleccione una fotografía.Aparecerá una vista preliminar de la foto.
-
Toque Editar o el icono Editar
 , y luego toque el icono de la Pegatina
, y luego toque el icono de la Pegatina
 para ver la galería de pegatinas.
para ver la galería de pegatinas. -
Toque el signo Más
 , rellene el cuadro con su dibujo y luego toque la pantalla para capturarlo.
, rellene el cuadro con su dibujo y luego toque la pantalla para capturarlo.nota:
Para obtener un resultado óptimo, utilice un bolígrafo grueso sobre papel de color contrastante.
Las pegatinas personalizadas se guardan en la galería de pegatinas personalizadas. La primera pegatina personalizada que cree se convertirá en el ícono de su galería de pegatinas personalizadas.
-
Eliminar una pegatina personalizada: Abra la galería de pegatinas personalizadas y luego mantenga presionada la pegatina que desea eliminar.
-
Eliminar la galería entera de pegatinas personalizadas: Mantenga presionado el ícono de la galería de pegatinas personalizadas.
Preguntas frecuentes
Consulte estas preguntas frecuentes.
¿Cómo navego en la pantalla inicial?
En la pantalla de inicio, acceda a los menús y a la cola de impresión, y navegue a las fuentes de su foto, como la cámara, la nube o las redes sociales.
-
Menús: Toque el icono de Menú
 para acceder a información sobre la Sprocket, mensajes y actualizaciones de la aplicación HP Sprocket y soporte de la Sprocket.
para acceder a información sobre la Sprocket, mensajes y actualizaciones de la aplicación HP Sprocket y soporte de la Sprocket. -
Fuente de la foto: Deslice el dedo hacia izquierda o derecha para ver las carpetas de fotos guardadas en su dispositivo y en Instagram, Facebook o Google.
-
Colas de impresión: Toque el icono Menú
 , y luego toque Cola de impresión
, y luego toque Cola de impresión
 para ver las fotos que se imprimirán a continuación.
para ver las fotos que se imprimirán a continuación.
¿Cómo edito mis fotografías?
Después de tomar o seleccionar una foto, use las funciones de la aplicación HP Sprocket para editar su foto.
-
En la pantalla de vista previa, toque Editar o el icono Editar
 para editar su foto.
para editar su foto. -
Seleccione uno de los íconos de edición para modificar la foto.
-
Corrección automática: La aplicación mejora su foto.
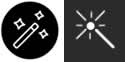
-
Filtros: Aplique filtros de lentes digitales para crear fotos en blanco y negro, tono sepia o colores vivos.
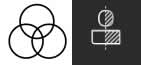
-
Edición rápida: Elija una de las decoraciones y cuadros previamente montados.

-
Marcos: Imprima un marco alrededor de la fotografía.
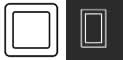
-
Pegatinas: Elija una pegatina en la galería para agregarla a la fotografía y luego toque y arrastre la pegatina para colocarla.
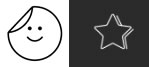
-
Pincel: Dibuje sobre su foto. Toque los íconos en la parte inferior de la pantalla para cambiar el color, el grosor o la nitidez del pincel.

-
Ajustes: Cambie el brillo, contraste y saturación de color de la foto.
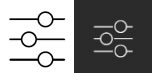
-
Texto: Escriba un mensaje para agregar a la fotografía.
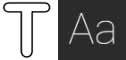
-
Recortar/girar: Recorte, gire o voltee la foto.
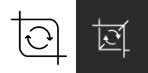
-
-
Haga clic en Marca de verificación
 cuando haya terminado.
cuando haya terminado.
¿Qué ocurre si no puedo imprimir con mi Sprocket?
A veces un trabajo de impresión enviado desde la aplicación HP Sprocket no se imprime. Verifique lo siguiente:
-
Bluetooth está activado en su dispositivo móvil.
-
La Sprocket está cargada con 10 hojas (máximo) de papel fotográfico.
-
La Sprocket está cargada y encendida.
-
La Sprocket está dentro del alcance de su dispositivo móvil.
-
El firmware se ha actualizado.
Para ver pasos detallados de solución de problemas, consulte Sprocket no se conecta o no imprime.
¿Qué puedo hacer para mejorar la calidad de impresión de la Sprocket?
Pruebe estas recomendaciones y procedimientos para ayudar a mejorar la calidad de impresión.
-
Utilice papel fotográfico HP ZINK original, limpio y sin arrugas.
-
Utilice la aplicación HP Sprocket para ajustar el brillo y el contraste de la foto.
-
Limpie los rodillos de la ruta de papel con la tarjeta de calidad de impresión (anteriormente llamada Smartsheet).
-
Deje que la Sprocket se enfríe unos minutos entre un trabajo de impresión y el próximo.
-
Guarde el papel fotográfico en un lugar fresco y seco, y evite el contacto con agua.
-
Asegúrese de que el firmware esté actualizado.
Para obtener pasos detallados para resolver el problema, consulte Cómo mejorar calidad de impresión.
¿Por qué la impresión de mi Sprocket sale en blanco?
Es posible que el papel fotográfico no esté cargado correctamente. El papel fotográfico debe estar cargado en la bandeja de entrada con los logotipos de HP hacia abajo.
-
Apague la Sprocket.
-
Retire la cubierta de papel y luego retire el papel fotográfico de la bandeja de entrada.
-
Vuelva a cargar papel fotográfico con el logotipo de HP hacia abajo.
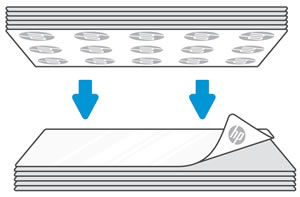
-
Vuelva a colocar la cubierta del papel.
-
Encienda la Sprocket y reenvíe la tarea de impresión.
¿Dónde puedo encontrar más información sobre mi Sprocket?
Para obtener más información, consulte la página principal de HP Sprocket.
Ejemplos: “LaserJet Pro P1102 atasco de papel”, “EliteBook 8440p bios”
Country/Region :
Spanish (Español)
- Arabic (العَرَبِيَّة)
- Chinese Simplified (简体中文)
- Chinese Traditional (繁體中文)
- Dutch (Nederlands)
- English
- Finish (Suomi)
- French (Française)
- German (Deutsche)
- Greek (Ελληνικά)
- Hebrew (עִברִית)
- Italian (Italiano)
- Japanese (日本語)
- Korean (한국어)
- Polish (Polski)
- Portuguese (Português)
- Russian (Русский)
- Spanish (Español)
- Sweddish (Svenska)
- Turkish (Türkçe)
- Cancer and Reproductive Harm - www.P65Warnings.ca.gov
© Copyright 2020 C&A Marketing, Inc. is the manufacturer of the HP® Sprocket®, under license from HP, Inc. HP and Sprocket trademarks are owned by HP Inc. or its affiliates. ZINK® Technology and ZINK® Trademarks are owned by ZINK Holdings LLC., used under license.
Be the first to receive our special discounts and product updates!
Get extra discounts when you add your phone number!
By submitting this form, you agree to receive recurring automated promotional and personalized marketing text messages (e.g. cart reminders) at the cell number used when signing up. Consent is not a condition of any purchase. Reply HELP for help and STOP to cancel. Msg frequency varies. Msg and data rates may apply. View Terms & Privacy.
${ errorMessage }
${ successMessage }

 Diagnostic
Diagnostic
 .
. o
o
 , toque el icono
, toque el icono  (solo iOS) y luego toque la opción
(solo iOS) y luego toque la opción  de
de 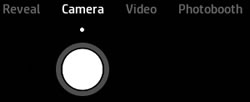
 para tomar una foto.
para tomar una foto. , toque
, toque  .
.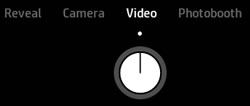
 para iniciar y finalizar su vídeo.
para iniciar y finalizar su vídeo.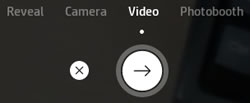
 para seleccionar un cuadro para imprimir.
para seleccionar un cuadro para imprimir. .
.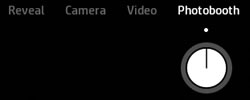

 , y luego toque la
, y luego toque la  o
o
 y luego vaya a la carpeta donde desea guardar la foto.
y luego vaya a la carpeta donde desea guardar la foto. . La aplicación puede mostrar dos colas diferentes.
. La aplicación puede mostrar dos colas diferentes. aparece y la foto se mueve a la parte superior de la lista.
aparece y la foto se mueve a la parte superior de la lista. aparece y la foto desaparece de la cola.
aparece y la foto desaparece de la cola. para ver la galería de pegatinas.
para ver la galería de pegatinas. , rellene el cuadro con su dibujo y luego toque la pantalla para capturarlo.
, rellene el cuadro con su dibujo y luego toque la pantalla para capturarlo. para acceder a información sobre la Sprocket, mensajes y actualizaciones de la aplicación HP Sprocket y soporte de la Sprocket.
para acceder a información sobre la Sprocket, mensajes y actualizaciones de la aplicación HP Sprocket y soporte de la Sprocket.