There are 0 items in your cart
View all items >Sub-totalbefore tax & fees
$0.00

 .
. ou alors
ou alors  , appuyez sur le Suite icône
, appuyez sur le Suite icône  (iOS uniquement), puis appuyez sur le Application HP Sprocket option. Modifiez la photo selon vos besoins, puis appuyez sur le Imprimer icône
(iOS uniquement), puis appuyez sur le Application HP Sprocket option. Modifiez la photo selon vos besoins, puis appuyez sur le Imprimer icône  .
. ou alors
ou alors  , puis balayez vers la gauche ou la droite Caméra option.
, puis balayez vers la gauche ou la droite Caméra option.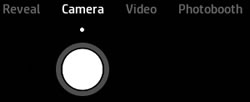
 Prendre une photo.
Prendre une photo. , robinet pignon, puis appuyez sur Paramètres de l'application.
, robinet pignon, puis appuyez sur Paramètres de l'application. ou alors
ou alors  .
.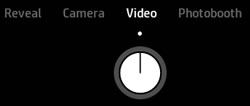
 pour démarrer et terminer votre vidéo.
pour démarrer et terminer votre vidéo.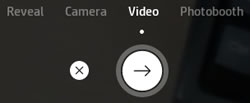
 pour sélectionner un cadre à imprimer.
pour sélectionner un cadre à imprimer. .
. .
. ou alors
ou alors  , puis balayez vers la gauche ou la droite Photobooth option.
, puis balayez vers la gauche ou la droite Photobooth option.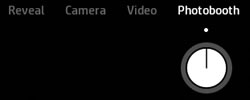
 pour commencer à prendre des photos.
pour commencer à prendre des photos.Remarque:Pour arrêter le chronomètre entre les captures, appuyez sur le Capturer icône.

 , puis appuyez sur le Coche
, puis appuyez sur le Coche quand tu as fini. Pour plus d'informations, consultez Comment modifier mes photos dans Foire aux questions (FAQ).
quand tu as fini. Pour plus d'informations, consultez Comment modifier mes photos dans Foire aux questions (FAQ). . Voir le Imprimer des tuiles section pour plus d'informations.
. Voir le Imprimer des tuiles section pour plus d'informations. ou alors
ou alors  .
. ou alors
ou alors  , puis accédez au dossier dans lequel vous souhaitez enregistrer votre photo.
, puis accédez au dossier dans lequel vous souhaitez enregistrer votre photo.Remarque:Sous iOS, la file d'attente d'impression ne s'affiche que lorsqu'elle contient des photos.
 , puis appuyez sur File d'attente d'impression
, puis appuyez sur File d'attente d'impression . L'application peut afficher deux files d'attente différentes.
. L'application peut afficher deux files d'attente différentes. s'affiche et la photo se place en haut de la liste.
s'affiche et la photo se place en haut de la liste. s'affiche et la photo est supprimée de la file d'attente.
s'affiche et la photo est supprimée de la file d'attente.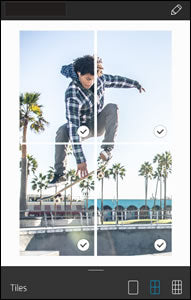
 .
. , puis appuyez sur le Autocollant icône
, puis appuyez sur le Autocollant icône  pour afficher la galerie d'autocollants.
pour afficher la galerie d'autocollants. , remplissez le cadre avec votre dessin, puis appuyez sur l'écran pour le capturer.
, remplissez le cadre avec votre dessin, puis appuyez sur l'écran pour le capturer.Remarque:Pour de meilleurs résultats, utilisez un stylo épais ou un marqueur sur du papier de couleur contrastante.
 pour accéder aux informations sur votre Sprocket, aux messages et mises à jour à partir de l'application HP Sprocket et de l'assistance Sprocket.
pour accéder aux informations sur votre Sprocket, aux messages et mises à jour à partir de l'application HP Sprocket et de l'assistance Sprocket. , puis appuyez sur File d'attente d'impression
, puis appuyez sur File d'attente d'impression pour voir quelles photos seront imprimées ensuite.
pour voir quelles photos seront imprimées ensuite. pour modifier votre photo.
pour modifier votre photo.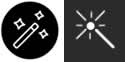
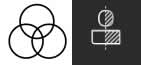

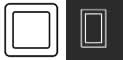
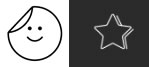

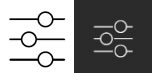
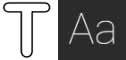
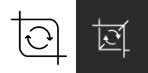
 lorsque vous avez terminé.
lorsque vous avez terminé.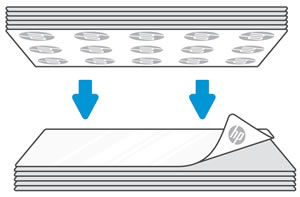
© Copyright 2020 C & A Marketing, Inc. est le fabricant du HP® Sprocket®, sous licence de HP, Inc. Les marques HP et Sprocket sont la propriété de HP Inc. ou de ses filiales. La technologie ZINK® et les marques déposées ZINK® sont la propriété de ZINK Holdings LLC., Utilisées sous licence.