There are 0 items in your cart
View all items >Sub-totalbefore tax & fees
$0.00
& nbsp; attenzione:Non sollevare il mirino né tentare di aprirlo con leva. Ciò può danneggiare il meccanismo di bloccaggio.


Nota:Non è possibile stampare con la stampante Sprocket mentre è collegata al computer.
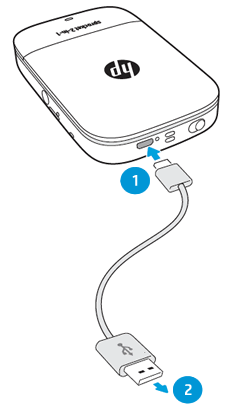
& nbsp; attenzione:Non sollevare il mirino né tentare di aprirlo con leva. Ciò può danneggiare il meccanismo di bloccaggio.

 accanto al pulsante Otturatore.
accanto al pulsante Otturatore.Nota:Il timer di 10 secondi si spegne automaticamente dopo ogni foto istantanea.

 , quindi tocca pignone.
, quindi tocca pignone.
© Copyright 2020 C & A Marketing, Inc. è il produttore di HP® Sprocket®, su licenza di HP, Inc. I marchi HP e Sprocket sono di proprietà di HP Inc. o delle sue affiliate. La tecnologia ZINK® e i marchi ZINK® sono di proprietà di ZINK Holdings LLC., Utilizzati su licenza.