There are 0 items in your cart
View all items >Sub-totalbefore tax & fees
$0.00
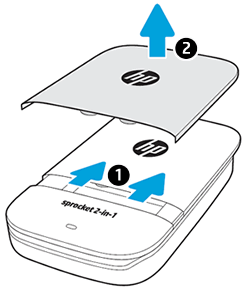
Hinweis:Bewahren Sie die blaue Karte auf, bis Sie mit allen 10 Blättern fertig sind, und werfen Sie sie dann weg.
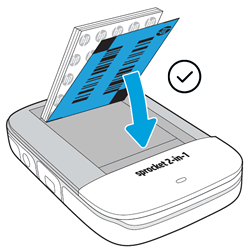
Hinweis:Mit der Kamera können Sie Fotos aufnehmen und drucken, ohne die HP Kettenrad-App zu installieren. Fahren Sie mit dem nächsten Schritt fort, um nur den Kameramodus einzurichten.

 , Zapfhahn Kettenradund tippen Sie dann auf Drucker verwalten.
, Zapfhahn Kettenradund tippen Sie dann auf Drucker verwalten.