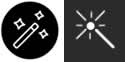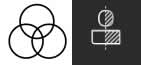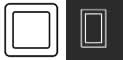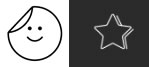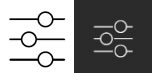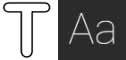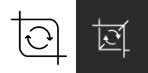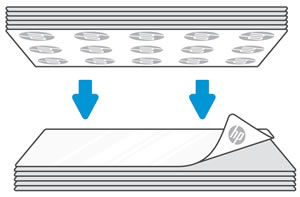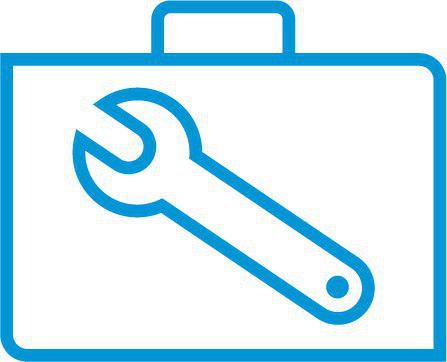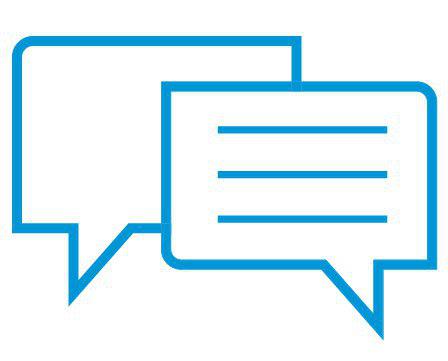- Laptops & 2-in-1s
- Business
- Premium
- Gaming
- Laptops
- ZBook Workstations
- Convertibles &
detachables - Deals
- Printers
- Home &
home office - Business
- Sprocket
- Print
only - Multifunction
- Scanners
- Large format &
digital presses
- Laptops & 2-in-1s
- Business
- Premium
- Gaming
- Laptops
- ZBook Workstations
- Convertibles &
detachables - Deals
- Printers
- Home &
home office - Business
- Sprocket
- Print
only - Multifunction
- Scanners
- Large format &
digital presses
HP Müşteri Desteği - Bilgi Tabanı
HP Sprocket Uygulaması - HP Sprocket Uygulamasını Kullanma
Bu belge, Android ve Apple iOS aygıtları ile HP sprocket uygulaması içindir.
HP sprocket, Sprocket ile kullanılan ana yazılım uygulamasıdır. Bu uygulamayla fotoğraflar çekebilir, düzenleyebilir, Sprocket üzerinden fotoğraf yazdırabilir ve basılı fotoğraflarınıza eklediğiniz içerikleri gösterebilirsiniz.

1. Adım: HP sprocket uygulamasını yükleyin
HP sprocket uygulamasını mobil cihazınıza indirin ve yükleyin.
-
HP sprocket uygulamasını HP Sprocket (İngilizce) ana sayfadan indirin ve yükleyin.
-
Sprocket'i açın.
-
Mobil cihazınızda Bluetooth ayarlar menüsünü açın ve ardından Bluetooth özelliğinin etkin olduğundan emin olun.
-
HP sprocket uygulamasını açın, bir başlangıç seçeneği seçin ve sonraki adıma devam edin.
2. Adım: Fotoğraf yazdırma
Fotoğrafları kullanılabilir çeşitli yollardan birini kullanarak yazdırın.
Kayıtlı bir fotoğrafı yazdırma
Mobil aygıtınızda, sosyal medyada ve bulut hesabınızda kayıtlı fotoğrafları yazdırın.
-
HP sprocket uygulamasından: Mobil aygıtınızda, bulut hizmetinde veya sosyal medya hesabınızda kayıtlı bir fotoğrafı seçmek için ana ekrandan parmağınızı sola veya sağa kaydırın. Resmi gerektiği gibi düzenleyin ve ardından Yazdır simgesine
 dokunun.Fotoğrafınız yazdırılır.
dokunun.Fotoğrafınız yazdırılır. -
Diğer fotoğraf uygulamalarından: Bir fotoğrafı seçin, Paylaş
 veya
veya
 simgesine dokunun, Daha fazla simgesine dokunun
simgesine dokunun, Daha fazla simgesine dokunun
 (yalnızca iOS) ve ardından HP sprocket uygulaması seçeneğine dokunun. Fotoğrafı gerektiği gibi düzenleyin ve ardından Yazdır simgesine
(yalnızca iOS) ve ardından HP sprocket uygulaması seçeneğine dokunun. Fotoğrafı gerektiği gibi düzenleyin ve ardından Yazdır simgesine
 dokunun.Fotoğrafınız yazdırılır.
dokunun.Fotoğrafınız yazdırılır.
Yeni bir fotoğraf yazdırma
HP Sprocket uygulamasıyla, yazdıracak için bir fotoğraf çekmek için mobil cihazının fotoğraf makinesini kullanın.
-
Kamera/Gösterim simgesine
 ya da
ya da
 simgesine dokunun ve ardından sağa ya da sola kaydırarak Kamera seçeneğine gelin.
simgesine dokunun ve ardından sağa ya da sola kaydırarak Kamera seçeneğine gelin.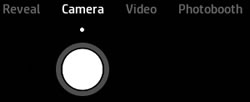
-
Kamera modunda bir zamanlayıcıyı kurabilir, kamera yönünü değiştirebilir veya flaşı istediğiniz şekilde ayarlayabilirsiniz.
-
Bir fotoğraf çekmek için Yakala simgesine
 dokunun.Resmin bir önizlemesi görüntülenir.
dokunun.Resmin bir önizlemesi görüntülenir. -
Fotoğrafı gerektiği gibi düzenleyin ve ardından kaydedin, yazdırın veya paylaşın.
Sprocket 2-in-1 ile ayrıca fotoğraf çekebilir ve yazdırabilirsiniz. HP Sprocket 2-in-1s - Anında Fotoğraf Çekme (Kamera Modu) .
Bir videodan bir çerçeve yazdırma
HP sprocket uygulamasıyla bir video çekin ve ardından yazdırmak için bir çerçeve seçin.
-
Menü simgesine
 dokunun, sprocket'e dokunun ve ardından Uygulama Ayarları'na dokunun.
dokunun, sprocket'e dokunun ve ardından Uygulama Ayarları'na dokunun. -
Gösterim özelliğinin etkinleştirilmiş olduğundan emin olun.
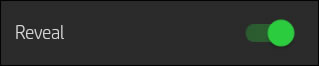
-
Ana sayfaya geri dönün ve ardından Kamera/Gösterim
 veya
veya
 simgesine dokunun.
simgesine dokunun. -
Video seçeneğini sola veya sağa kaydırın.
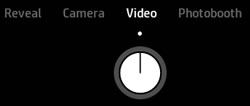
-
Video modunda, videonuzu başlatmak ve sonlandırmak için Yakala simgesine
 dokunun.
dokunun. -
Videonuzu kabul etmek için Sağ ok'a veya silmek ve yeniden başlamak için X'e dokunun.
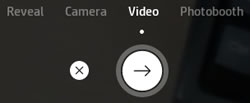
-
Yazdırılacak bir çerçeveyi seçmek için Çerçeve simgesine
 dokunun.
dokunun. -
Yazdırmak istediğiniz çerçeveyi seçin.
-
Android: Noktaya dokunun ve yazdırmak istediğiniz karenin zamanına sürükleyin ve ardından Onay işareti'ne
 dokunun.
dokunun. -
iOS: Kareye dokunun ve yazdırmak istediğiniz çerçeveye sürükleyin ve ardından Onay işareti'ne
 dokunun.
dokunun.
-
-
Çerçeveyi gerektiği gibi düzenleyin ve ardından kaydedin, yazdırın veya paylaşın.
-
Fotoğrafı HP sprocket uygulamasının kamerasıyla Gösterim modunda tarayarak videoyu tekrar oynatın.
Photobooth modunda yazdırma
Tek bir fotoğraf olarak basmak üzere sıralı dört fotoğraf çekmek için Photobooth modunu kullanın.
-
Kamera/Gösterim
 ya da
ya da
 simgesine dokunun ve ardından sağa ya da sola kaydırarak Photobooth seçeneğine gelin.
simgesine dokunun ve ardından sağa ya da sola kaydırarak Photobooth seçeneğine gelin.
-
Photobooth modunda, istediğiniz şekilde kamera yönünü değiştirin veya flaşı ayarlayın.
-
Fotoğrafları çekmeye başlamak için Yakalama simgesine
 dokunun.
dokunun.not:
Yakalamalar arasında zamanlayıcıyı durdurmak için Yakala simgesine dokunun.Kamera her fotoğraf arasında geri sayım yaparak dört fotoğraf çeker. Fotoğraflar çekildikten sonra montajlanan fotoğrafın bir önizlemesi görüntülenir.
dokunun.Kamera her fotoğraf arasında geri sayım yaparak dört fotoğraf çeker. Fotoğraflar çekildikten sonra montajlanan fotoğrafın bir önizlemesi görüntülenir. -
Fotoğrafı gerektiği gibi düzenleyin ve ardından kaydedin, yazdırın veya paylaşın.
3. Adım: Ek özellikleri keşfedin
HP sprocket uygulamasının diğer özellikleri hakkında bilgi edinin.
Önizleme ekranı
HP sprocket uygulamasında bir fotoğraf çekin veya seçin ve ardından fotoğraflarınızı önizleme ekranından düzenleyin, yazdırın veya paylaşın.
-
Yeniden Boyutlandır: Fotoğrafları yakınlaştırmak ve döndürmek için ekranda iki parmağınızı kullanın.
-
Düzenle: Düzenle'ye ya da Düzenle simgesine
 dokunun ve ardından işiniz bittiğinde Onay işareti'ne
dokunun ve ardından işiniz bittiğinde Onay işareti'ne
 dokunun. Daha fazla bilgi için, Sıkça sorulan sorular (SSS) bölümünden Fotoğraflarımı nasıl düzenlerim başlığına bakın.
dokunun. Daha fazla bilgi için, Sıkça sorulan sorular (SSS) bölümünden Fotoğraflarımı nasıl düzenlerim başlığına bakın. -
Yazdırın: Birden fazla kopya veya kutucuğu yazdırmak için gri çubuktan yukarı kaydırın ve ardından Yazdır simgesine
 dokunun. Daha fazla bilgi için Kutucuk Yazdır bölümüne bakın.
dokunun. Daha fazla bilgi için Kutucuk Yazdır bölümüne bakın. -
Paylaş: Paylaş
 ya da
ya da
 simgesine dokunun.
simgesine dokunun. -
Kaydet: Kaydet
 simgesine dokunun ve ardından fotoğrafınızı kaydetmek istediğiniz klasöre gidin.
simgesine dokunun ve ardından fotoğrafınızı kaydetmek istediğiniz klasöre gidin. -
Yazdırma kuyruğunu görüntüleyin: Gri çubuğundan yukarı kaydırın ve ardından Yazdırma Kuyruğu'na dokunun.
not:
iOS üzerinde, yazdırma kuyruğu yalnızca fotoğraf içeriyorsa görüntülenir. -
Çıkış: X'e dokunun.
Gösterim
İlgili videolar ve fotoğraflar, Wikipedia gerçekleri ve Google Earth Sokak Görünümü gibi gömülü içerikle bastırılan fotoğrafları gösterin.
-
Kamera/Gösterim
 ya da
ya da
 simgesine dokunun.
simgesine dokunun. -
Sola veya sağa kaydırarak Gösterim seçeneğine gelin.
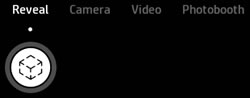
-
HP sprocket uygulamasının kamerasını kullanarak fotoğrafınızı kameranın çerçevesine yerleştirin. Mobil cihazınızın fotoğrafın yaklaşık 15 cm (6 inç) yukarısından olduğundan emin olun.Gösterimi yenilemek için Yakala simgesine
 dokunun.
dokunun.
Daha fazla bilgi için Anıları Canlandırmak İçin Gösterim Kullanma sayfasına gidin.
Uygulamaya yazdırma kuyruğu
Gelecekteki yazdırma işlerini görüntülemek ve değiştirmek için HP sprocket uygulaması yazdırma kuyruğunu kullanın.
-
Yazdırma kuyruğunu görüntüleyin: Menü simgesine
 ve ardından Yazdırma Kuyruğu'na
ve ardından Yazdırma Kuyruğu'na
 dokunun. Uygulama iki farklı kuyruk gösterebilir.
dokunun. Uygulama iki farklı kuyruk gösterebilir.-
Yazıcı Kuyruğu belirli bir Sprocket'e gönderilen en fazla 10 fotoğrafı görüntüler.
-
Uygulama Kuyruğu mobil aygıtınızdan Sprocket'e bağlı değilken gönderilen en fazla 20 fotoğrafı görüntüler.
-
-
Bir fotoğrafı kuyruğun önüne taşıma: Yazdırma kuyruğundan gidin ve ardından bir fotoğrafı sağa kaydırın. Sıralama simgesi
 görüntülenir ve fotoğraf listenin en üstüne taşınır.
görüntülenir ve fotoğraf listenin en üstüne taşınır. -
Fotoğrafları kuyruktan kaldırma: Yazdırma kuyruğuna gidin ve ardından kaldırmak istediğiniz fotoğrafı sola kaydırın. Çöp Kutusu simgesi
 görüntülenir ve fotoğraf kuyruktan kaldırılır.
görüntülenir ve fotoğraf kuyruktan kaldırılır.
Sanal yazdırma kuyruğu
Yazdırma kuyruğunun ve yazıcı durumunun bir Artırılmış Gerçeklik (AR) görünümünü görmek için sanal yazdırma kuyruğunu kullanın.
not:Sanal yazdırma kuyruğu sadece HP Sprocket 200 ve Sprocket Select Fotoğraf yazıcılarında bulunur.
-
Kamera/Gösterim
 ya da
ya da
 simgesine dokunun.
simgesine dokunun. -
Sola veya sağa kaydırarak Gösterim seçeneğine gelin.
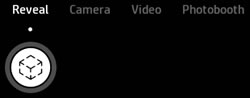
-
HP sprocket uygulamasının kamerasını kullanarak, Sprocket'in üst kısmını kamera çerçevesine yerleştirin. Mobil aygıtınızın yazıcının yaklaşık 15 cm (6 inç) yukarısından olduğundan emin olun.Sanal yazdırma kuyruğunu yenilemek için Yakala simgesine
 dokunun.
dokunun. -
Yazdırma kuyruğunu ve yazıcı durumunu arasında geçiş yapmak için sola veya sağa doğru kaydırın.
Fotoğraf parçaları
Fotoğrafınızı ayrı olarak yazdırılan parçalara bölün ve ardından daha büyük bir fotoğraf oluşturmak için fotoğraflarını birleştirin.
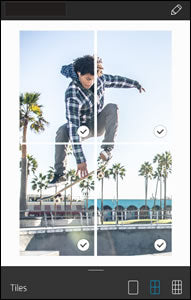
-
Bir fotoğraf çekin veya seçin.
-
Önizleme ekranından gri çubuktan yukarı kaydırın.
-
Parçalar bölümünden istediğiniz dizilimi seçin. Parçalanmış fotoğraflar 2 x 2 veya 3 x 3 diziliminde yazdırılabilir.
-
Yazdır simgesine
dokunun.
Parçalar kuyruğa ayrı yazdırma işleri olarak gönderilir. -
Döşenmiş fotoğrafı oluşturmak için yazdırılan fotoğrafları birleştirin.
Özel çıkartmalar
Sprocket baskıya eklemek için bir çizim oluşturun.
-
Bir fotoğraf çekin veya seçin.Fotoğrafın bir önizlemesi görüntülenir.
-
Çıkartma galerisini görüntülemek için Düzenle'ye veya Düzenle simgesine
 dokunun ve ardından Çıkartma simgesine
dokunun ve ardından Çıkartma simgesine
 dokunun.
dokunun. -
Artı işareti'ne
 dokunun, çerçeveyi çiziminizle doldurun ve ardından yakalamak için ekrana dokunun.
dokunun, çerçeveyi çiziminizle doldurun ve ardından yakalamak için ekrana dokunun.not:
En iyi sonuçlar için kontrast oluşturacak bir renkte bir kağıt ile kalın bir kalem veya markör kullanın.
Özel çıkartmalar özel çıkartma galerisine kaydedilir. Oluşturduğunuz ilk özel çıkartma, özel çıkartma galerinizin simgesi olur.
-
Bir özel çıkartmayı silme: Özel çıkartma galerisini açın ve ardından silmek istediğiniz çıkartmaya uzun dokunun.
-
Tüm özel çıkartma galerisini silme: Özel çıkartma galeri simgesine uzun dokunun.
Sık sorulan sorular (SSS)
Sık sorulan sorular bölümü gözden geçirin.
Giriş ekranında nasıl gezinirim?
Giriş ekranından, menülere ve yazdırma kuyruğuna erişin ve kamera, bulut veya sosyal medya hesapları gibi fotoğraf kaynaklarınız arasında gezinin.
-
Menüler: Sprocket, HP sprocket uygulamasından gelen mesajlar ve güncellemeler ile Sprocket desteğiyle ilgili bilgilere erişmek için Menü simgesine
 dokunun.
dokunun. -
Fotoğraf kaynağı: Aygıtınız, Instagram, Facebook veya Google hesaplarında kayıtlı fotoğraf klasörlerini görüntülemek için sola veya sağa kaydırın.
-
Yazdırma kuyrukları: Hangi fotoğrafların basılacağını görmek için Menü simgesine
 ve ardından Yazdırma Kuyruğu'na
ve ardından Yazdırma Kuyruğu'na
 dokunun.
dokunun. -
Gösterim: Kamera/Göster simgesine
 veya
veya
 simgesine dokunarak gömülü içerikle bir fotoğraf yazdırmak ya da taramak için kullanın. Sprocket 200 ve Sprocket Özel Fotoğraf yazıcılar için, yazıcı bilgilerini ve yazdırma kuyruğunu tarama işlemini yaptıktan sonra Sprocket üst kısmını tarayarak da görüntüleyebilirsiniz.
simgesine dokunarak gömülü içerikle bir fotoğraf yazdırmak ya da taramak için kullanın. Sprocket 200 ve Sprocket Özel Fotoğraf yazıcılar için, yazıcı bilgilerini ve yazdırma kuyruğunu tarama işlemini yaptıktan sonra Sprocket üst kısmını tarayarak da görüntüleyebilirsiniz.
Fotoğraflarımı nasıl düzenlerim?
Bir fotoğraf çektikten veya seçtikten sonra, fotoğrafınızı düzenlemek için HP sprocket uygulamasının özelliklerini kullanın.
-
Fotoğrafınızı düzenlemek için önizleme ekranında, Düzenle'ye veya Düzenle simgesine
 dokunun.
dokunun. -
Fotoğrafınız üzerinde değişiklik yapmak için düzenleme simgelerinden birini seçin.
-
Otomatik Düzelt: Uygulama fotoğrafınızı geliştirir.
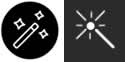
-
Filtreler: Siyah beyaz, sepya tonlu veya canlı renklerede fotoğraflar oluşturmak için dijital lens filtrelerini uygulayın.
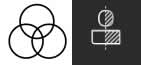
-
Hızlı Düzenlemeler: Önceden dizilmiş çerçeveler ve dekorasyonlar arasından seçim yapın.

-
Çerçeveler: Fotoğrafınızın çevresine bir çerçeve ekleyin. Özel özellikler yerleştirmek için bir Sihirli Çerçeve seçin ve daha sonra fotoğrafı Gösterim modunda tarayın.
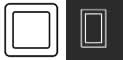
-
Çıkartmalar: Fotoğrafınıza eklemek için galeriden bir çıkartma seçin ve ardından çıkartmaya dokunarak ve sürükleyerek yerleştirin.
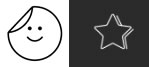
-
Fırça: Fotoğrafın üzerine bir tasarım çizin. Fırçanın rengini, kalınlığını veya keskinliğini değiştirmek için ekranın alt kısmındaki simgelere dokunun.

-
Ayarlamalar: Fotoğrafınızın parlaklığını, kontrastını ve renk doygunluğunu değiştirin.
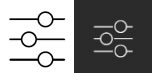
-
Metin: Fotoğrafınızın üzerine bir mesaj yazın.
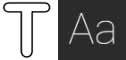
-
Kırp/Döndür: Fotoğrafınızı kırpın, döndürün veya ters çevirin.
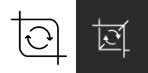
-
-
Bitirdiğin zaman Onay işareti'ne
 dokunun.
dokunun.
Sprocket'e yazdırmıyorsam ne yapmalıyım?
Bazen HP Sprocket uygulamasından gönderilen bir yazdırma işi yazdırılmaz. Aşağıdakileri kontrol edin:
-
Mobil aygıtınızda Bluetooth açık mı?
-
Sprocket'te 10 veya daha az fotoğraf kağıdı var mı?
-
Sprocket şarj edilmiş ve açık mı?
-
Sprocket, mobil cihazınızın menzilinde mi?
-
Cihazın bellenim yazılımı güncel mi?
Ayrıntılı sorun giderme adımları için Sprocket Bağlanmıyor ya da Yazdırmıyor bölümüne gidin.
Sprocket'in yazdırma kalitesini artırmak için ne yapabilirim?
Yazdırma kalitesinin artırılmasına yardımcı olacak bu öneri ve prosedürleri deneyin.
-
Temiz ve kırışmamış HP ZINK fotoğraf kağıdı kullanın.
-
Fotoğrafın keskinliğini ve parlaklığını ayarlamak için HP Sprocket uygulamasını kullanın.
-
Baskı Kalitesi Kartıyla (eski Smartsheet) kağıt yolu silindirlerini temizleyin.
-
Sprocket'in yazdırma işleri arasında bir kaç dakika soğumasına izin verin.
-
Fotoğraf kağıdını serin, kuru bir yerde saklayın ve su ile temasından kaçının.
-
Bellenim yazılımının güncel olduğundan emin olun.
Ayrıntılı sorun giderme adımları için Baskı Kalitesini Artırma bölümüne gidin.
Sprocket çıktım neden boş?
Fotoğraf kağıdı yanlış yerleştirilmiş olabilir. Fotoğraf kağıdı, HP logoları aşağı bakacak şekilde giriş tepsisine yerleştirilmelidir.
-
Sprocket'i kapatın.
-
Kağıt kapağını kaldırın ve ardından giriş tepsisindeki bütün fotoğraf kağıtlarını çıkarın.
-
Fotoğraf kağıdını, HP logoları aşağı gelecek şekilde yeniden takın.
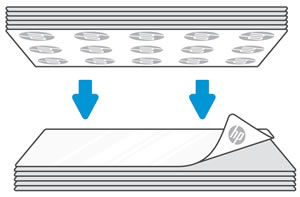
-
Kağıt kapağını yerine takın.
-
Sprocket'i açın ve ardından yazdırma işini yeniden gönderin.
Android için HP Sprocket uygulaması neden konum izni istiyor?
Android mobil cihazınızdaki HP sprocket uygulaması Bluetooth Low Energy (BLE) kullanır; bunun kullanılabilmesi için HP Sprocket 200, Sprocket Select veya Sprocket Studio'nuzu kurup yapılandırırken konum izni gerektirir. Konum ayarı ayrıca HP sprocket uygulamasının HP sprocket uygulama kamerasıyla yakalanan fotoğraflara konum verilerinizi gömmesine olanak sağlar, bu şekilde konumu daha sonra konum için Gösterim özelliğini kullanabilirsiniz. Konum verileri başka bir amaçla kullanılmaz ve HP sprocket uygulamasını kullanmadığınızda konum ayarını kapatabilirsiniz. HP; HP sprocket uygulaması gizlilik beyanında belirtildiği üzere verilerinize ve gizliliğinize saygı duyar. Gizlilik bildirimine erişmek için Menü,
 , Sprocket, Uygulama ayarları üzerine, ardından Gizlilik simgesine dokunun.
, Sprocket, Uygulama ayarları üzerine, ardından Gizlilik simgesine dokunun.
 , Sprocket, Uygulama ayarları üzerine, ardından Gizlilik simgesine dokunun.
, Sprocket, Uygulama ayarları üzerine, ardından Gizlilik simgesine dokunun.Android cihazların BLE kullanımı ile ilgili daha fazla bilgi edinmek için Bluetooth Low Energy Genel Bakış'a (İngilizce) bakın.
Sprocket hakkında daha fazla bilgiye nereden ulaşabilirim?
Daha fazla bilgi için HP Sprocket ana sayfasına gidin.
Lütfen belgeyle ilgili deneyiminize ilişkin geri bildirimde bulunarak deneyimi iyileştirmemize yardımcı olun.
Örnekler : LaserJet Pro P1102 kağıt sıkışması”, “HP 250 G5 bluetooth
Language:
English
- Arabic (العَرَبِيَّة)
- Chinese Simplified (简体中文)
- Chinese Traditional (繁體中文)
- Dutch (Nederlands)
- English
- Finish (Suomi)
- French (Française)
- German (Deutsche)
- Greek (Ελληνικά)
- Hebrew (עִברִית)
- Italian (Italiano)
- Japanese (日本語)
- Korean (한국어)
- Polish (Polski)
- Portuguese (Português)
- Russian (Русский)
- Spanish (Español)
- Sweddish (Svenska)
- Turkish (Türkçe)
HP Sprocket
- Privacy|
- Terms of Use|
- End User License Agreement
- Cancer and Reproductive Harm - www.P65Warnings.ca.gov
HP Sprocket Panorama
- Privacy|
- Terms of Use|
- End User License Agreement
© Copyright C&A Marketing, Inc. is the manufacturer of the HP® Sprocket®, under license from HP, Inc. HP and Sprocket trademarks are owned by HP Inc. or its affiliates. ZINK® Technology and ZINK® Trademarks are owned by ZINK Holdings LLC., used under license.
Be the first to receive our special discounts and product updates!
Get extra discounts when you add your phone number!
By submitting this form, you agree to receive recurring automated promotional and personalized marketing text messages (e.g. cart reminders) at the cell number used when signing up. Consent is not a condition of any purchase. Reply HELP for help and STOP to cancel. Msg frequency varies. Msg and data rates may apply. View Terms & Privacy.
${ errorMessage }
${ successMessage }

 Diagnostic
Diagnostic
 dokunun.
dokunun. veya
veya
 simgesine dokunun,
simgesine dokunun,  (yalnızca iOS) ve ardından
(yalnızca iOS) ve ardından  ya da
ya da
 simgesine dokunun ve ardından sağa ya da sola kaydırarak
simgesine dokunun ve ardından sağa ya da sola kaydırarak 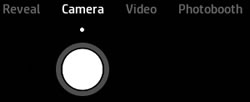
 dokunun.
dokunun. dokunun,
dokunun, 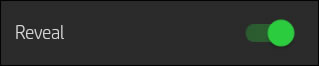
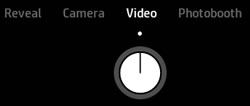
 dokunun.
dokunun.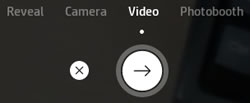
 dokunun.
dokunun. dokunun.
dokunun.
 dokunun.
dokunun. dokunun.
dokunun. dokunun ve ardından işiniz bittiğinde
dokunun ve ardından işiniz bittiğinde  simgesine dokunun ve ardından fotoğrafınızı kaydetmek istediğiniz klasöre gidin.
simgesine dokunun ve ardından fotoğrafınızı kaydetmek istediğiniz klasöre gidin.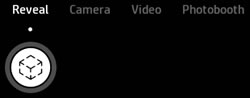
 dokunun.
dokunun. dokunun. Uygulama iki farklı kuyruk gösterebilir.
dokunun. Uygulama iki farklı kuyruk gösterebilir. görüntülenir ve fotoğraf listenin en üstüne taşınır.
görüntülenir ve fotoğraf listenin en üstüne taşınır. görüntülenir ve fotoğraf kuyruktan kaldırılır.
görüntülenir ve fotoğraf kuyruktan kaldırılır. dokunun.
dokunun. dokunun, çerçeveyi çiziminizle doldurun ve ardından yakalamak için ekrana dokunun.
dokunun, çerçeveyi çiziminizle doldurun ve ardından yakalamak için ekrana dokunun.